
WEBの知識が無くても大丈夫でしょうか?
上記のお悩みを解消します。
・ブログを始めるまでの全体の流れ
・WordPressブログを始める手順
・WordPressブログの初期設定
「初心者でも簡単にWordPressブログを開設できる方法」をご紹介していきます。
最初にWordPressブログを開設するまでの全体的な流れを解説してから、ブログのはじめ方を順に説明していきます。
WordPressブログを始めるまでの全体的な流れ

WordPressブログを始めるための、全体的な流れをご紹介していきます。
WordPressを始めるために必要な3要素
WordPressブログをはじめるには以下の3つのSTEPが必要です。
- レンタルサーバを借りる
- 独自ドメインを取得する
- WordPressをインストールする
それぞれ簡単に説明すると以下のような感じです。
・レンタルサーバ
Webサイトの置き場所(土地)
・独自ドメイン
インターネット上の住所
・WordPress
WEBサイト(ブログ)の屋台骨(家)

WordPressブログの開設にかかる費用
ブログの開設にかかる費用は以下の通りです。
・ドメイン代金:無料
・サーバ代金:月1,000円ほど
・WordPressインストール:無料
ブログの開設にかかる費用は、レンタルサーバ料金の月1,000円程度です。
WordPressブログの開設手順
WordPressを始めるには、以下の手順で設定を進めます。
step.1
サーバーに申し込む
step.2
プランを選択する
step.3
簡単セットアップを利用する
step.4
WordPressのSSL設定をする
step.5
WordPressの初期設定をする
大体、10分〜1時間ほどでできるのでご安心ください。
続いてWordPressブログを開設したあとの初期設定についても説明していきます。

WordPressブログの始め方
ここから、WordPressブログの始め方を解説していきます。
サーバーにConoHa WING(コノハウィング)がおすすめな理由
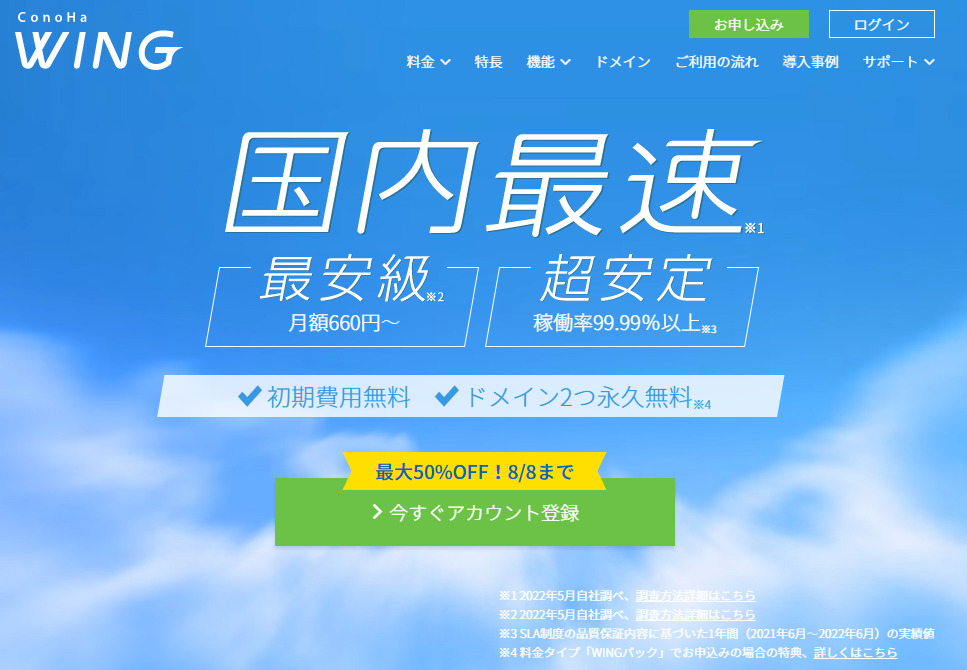
なぜConoHa WINGが初心者にオススメなのか?
ConoHa WINGのオススメポイント
- 国内最速のレンタルサーバー
- 大量同時アクセスなどの高負荷にも強い
- 「WordPressかんたんセットアップ」機能が搭載
サーバー、ドメイン、テーマがパックになった「WordPressかんたんセットアップ」を使えば、最短10分ほどでWordPressを始めることができます。
さらに、初期費用、ドメイン代が無料です。
初心者はConoHa WINGを選んでおけば、まず間違いありません。
手順1:サーバーに申し込む
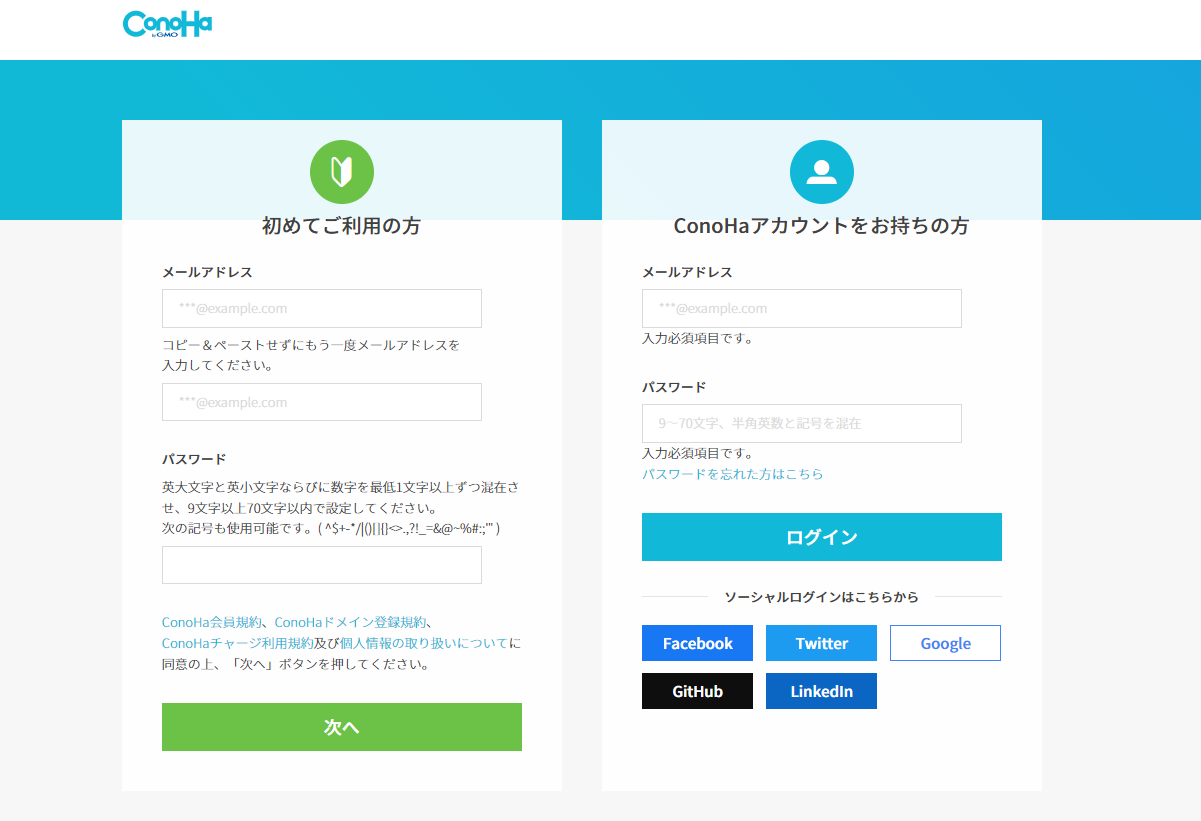
ConoHa WINGのお申し込みをしていきましょう。
以下のリンクをクリックして、 ConoHa WINGの公式HPへアクセスします。
>>ConoHa WINGへのアクセスはこちら
お申し込みページにて、以下のように「メールアドレス(2回)」と「パスワード」を入力して「次へ」をクリックします。
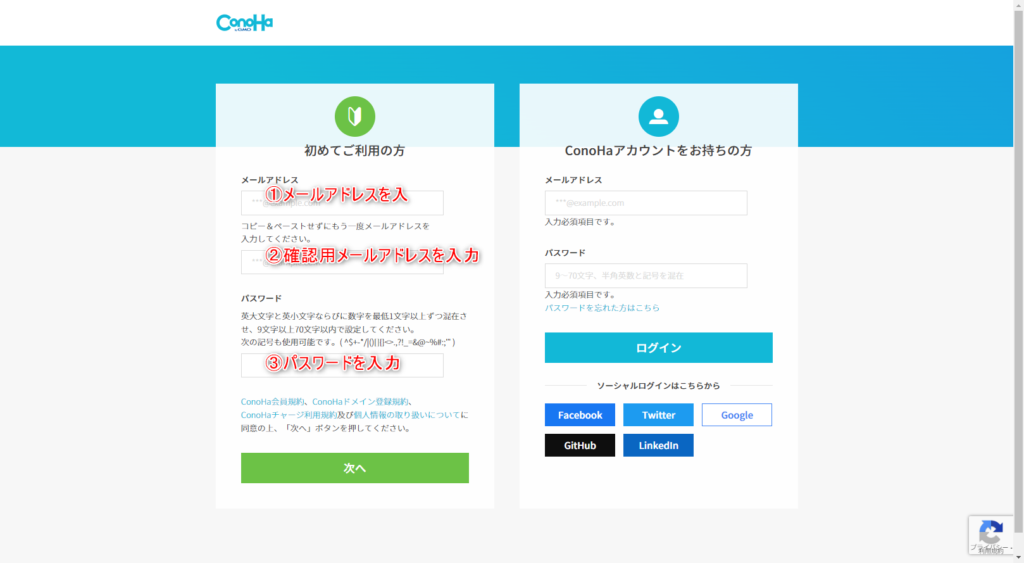
クリックすると、「プラン選択」の入力画面になります
手順2:プランを選択する
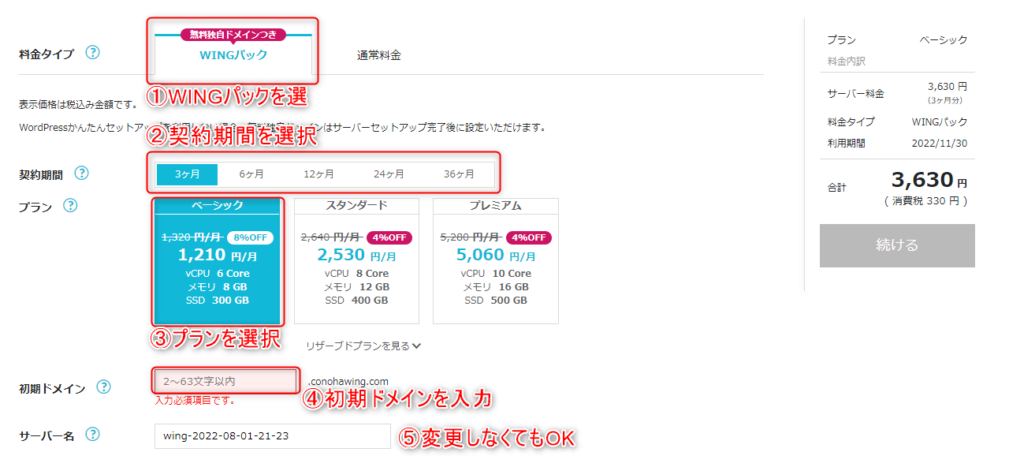
「プラン選択」画面で、料金タイプ、契約期間、プランを選択します。
料金タイプはお得な「WINGパック」を選択すれば間違いありません。
契約期間は長くなるほど割引率が高くなるので、必要に応じて選択してください。
初めてWordPressを運用する初心者であれば、プランは「ベーシック」または「スタンダード」がおすすめです。
プラン選択で選ぶ5項目
- 料金タイプ:WINGパック
- 契約期間:ひとまず3ヶ月を選択
- プラン:ベーシックプラン
- 初期ドメイン:好きな文字列を入力
- サーバー名:変更しなくてOK
ConoHa WING ベーシックプランの費用としては、以下のような感じです。
ConoHa WINGにかかる費用
・3ヶ月契約
1,210円 × 3ヶ月 = 3,630円(税込)
・12ヶ月契約(33%OFF)
872円 × 12ヶ月 = 10,464円(税込)
・36ヶ月契約(50%OFF)
660円 × 36ヶ月 = 23,760円(税込)
※「ブログを1年以上続けるゾ!」という方は、12ヶ月のプランで申し込むとお得になります。
手順3:WordPressかんたんセットアップを利用する
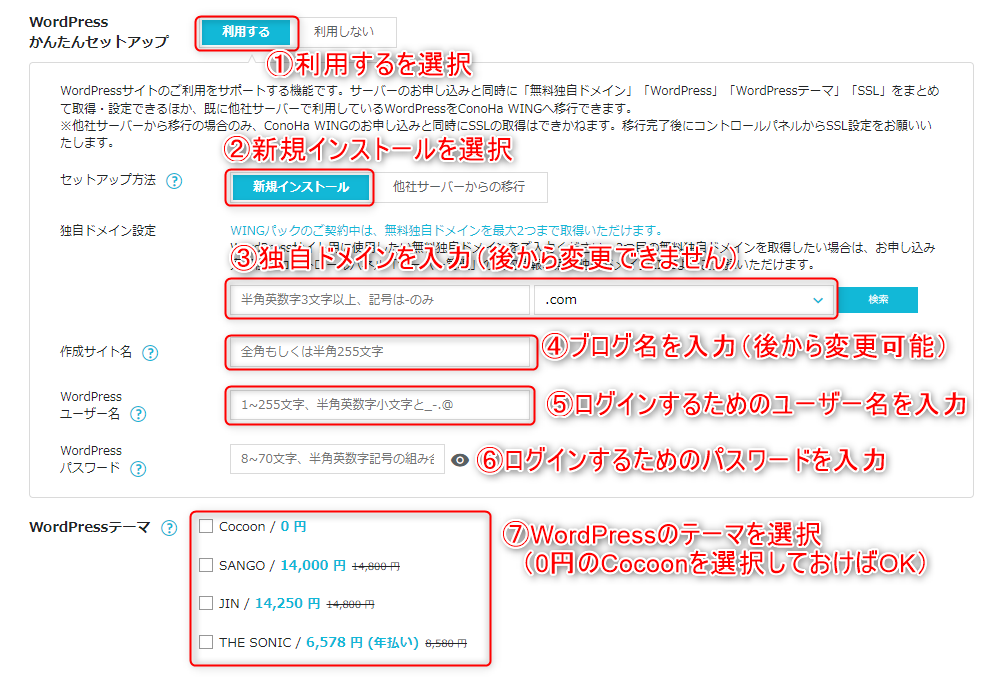
WordPressかんたんセットアップの設定をしていきます。
WordPressかんたんセットアップは、「ドメイン取得・WordPressインストール・WordPressテーマの導入」をまとめてできる優れものです。
WordPressかんたんセットアップで入力する項目は、以下の6つです。
- かんたんセットアップの利用選択
「利用する」を選択する - セットアップ方法の選択
「新規インストール」を選択する
移行する方は「他社サーバーからの移行」を選択する - 独自ドメインの設定
日本語を避ければOK
ドメイン名の後ろは「.com」や「.org」など見覚えのあるモノを選択する - 作成サイト名の入力
好きなブログ名を入力してOK(あとから変更可能) - WordPressユーザー名の入力
WordPressへのログインユーザー名になります - WordPressパスワードの入力
WordPressへのログインパスワードになります
※ユーザー名とパスワードはWordPressの管理画面にログインするときに使います。
忘れないようメモしておいてください。
WordPressテーマを選択する
WordPressテーマとは、ブログをおしゃれに整えてくれるデザインテンプレートのようなものです。
今回は無料の「Cocoon」を選んでおけば、まずはOKです。
入力が完了したら、右上の「続ける」をクリックします。
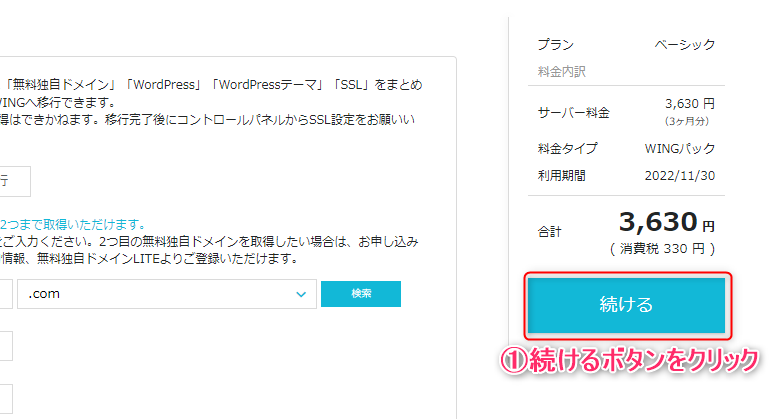
手順4:お客様情報の入力
続いてお客様情報を入力していきましょう。
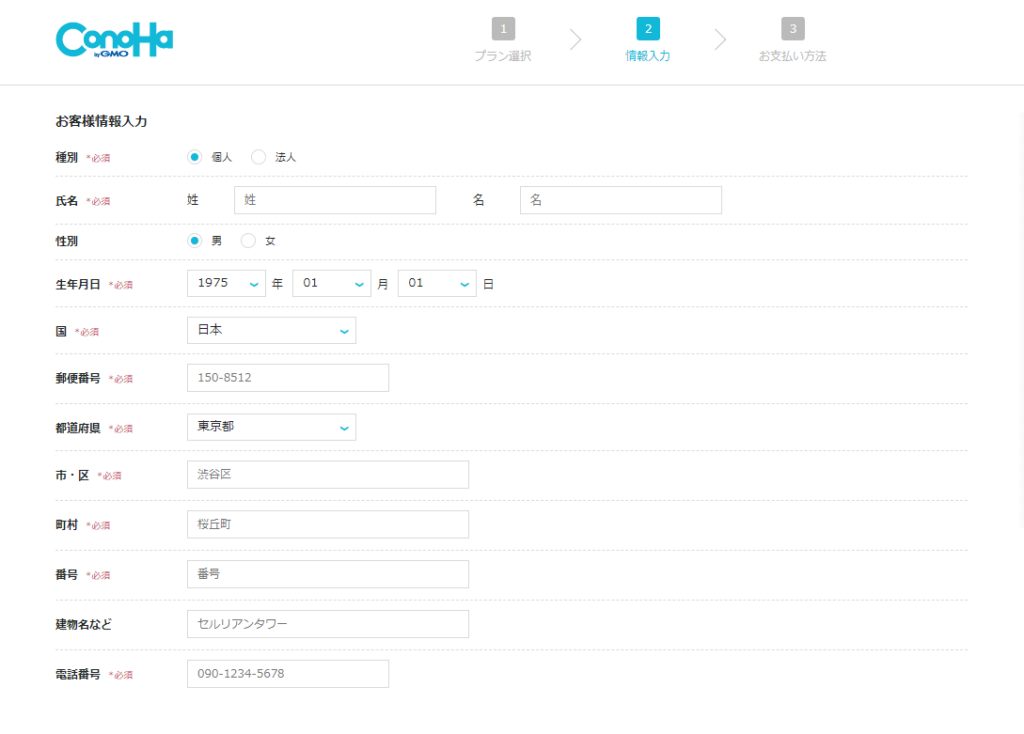
お客様情報の入力が完了したら、「次へ」をクリックします。
手順5:SMS・電話認証
「次へ」をクリックすると、SMS・電話認証の画面になります。
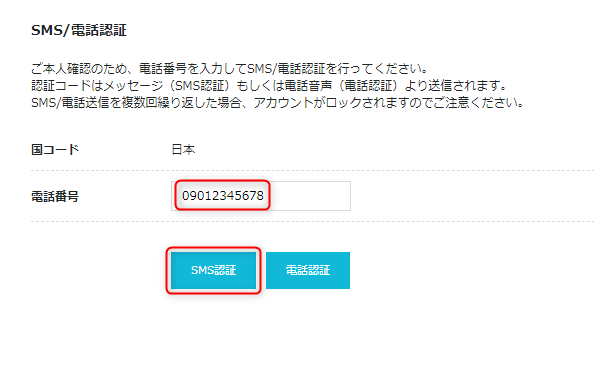
携帯電話番号を入力して、「SMS認証」をクリックします。
※スマートフォンがないという方は、電話認証も選択出来ます。
4桁の認証コードが送られてくるので、以下の画面で入力して「送信」をクリックしましょう。
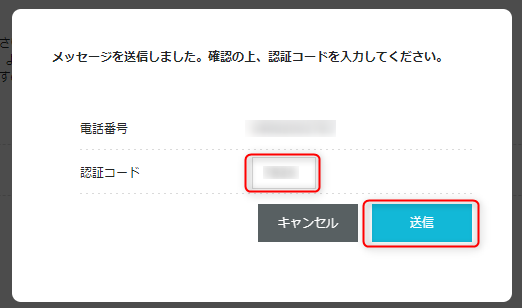
「送信」をクリックすると、お支払い方法の画面になります。
手順6:お支払い方法の入力
SMS・電話認証が終わると、「お支払い方法」の入力画面になります。
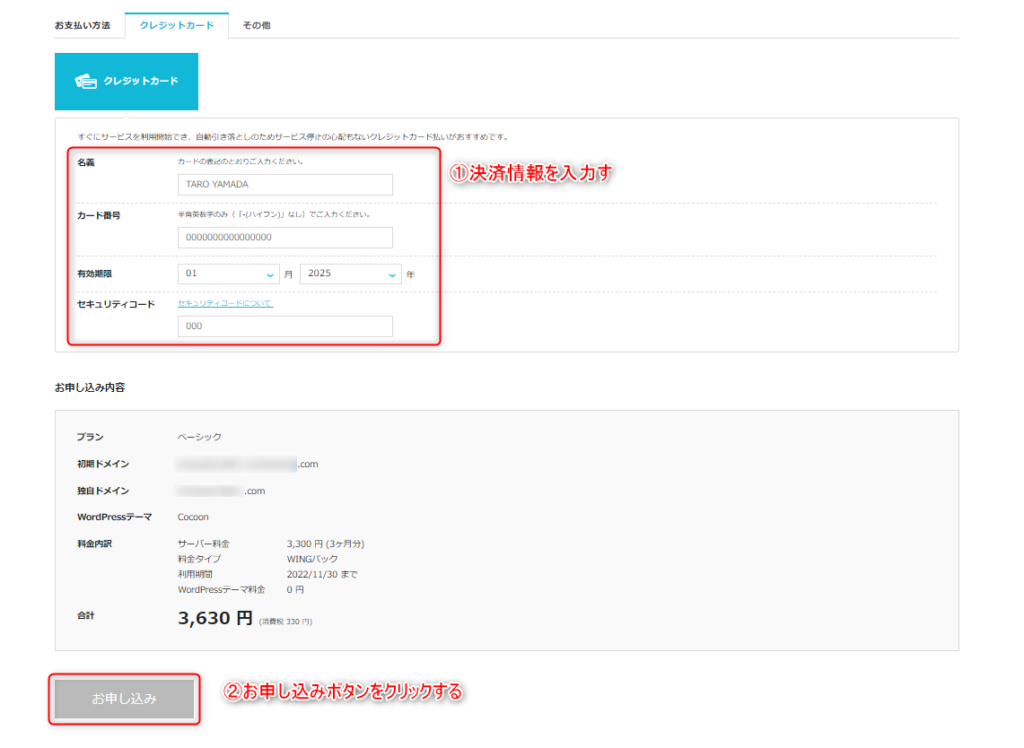
決済情報を入力したら、「お申し込み」ボタンをクリックしましょう。
お申し込み完了後は以下のようにWordPressのURL、データベースパスワードが表示されます。
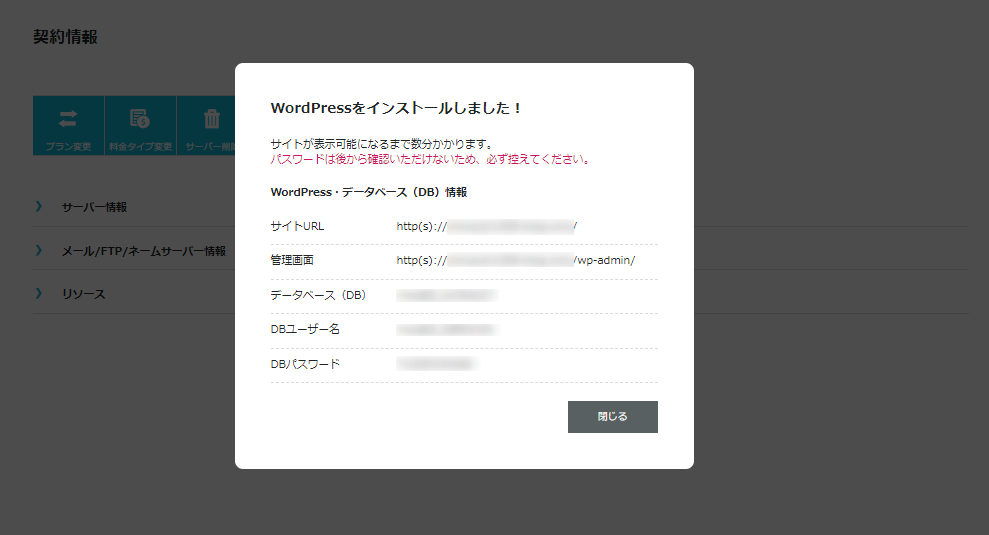
データベースのパスワードについては後から管理画面で確認出来ないのでご注意ください。
忘れないように画面キャプチャーを撮るかメモしておきましょう。

ユーザー名とパスワードでログインします。
手順7:WordPressのSSL設定をする
SSL設定とは、サイトのセキュリティ設定のことです。
「http」を「https」に変更する作業になります。
かんたんセットアップだと「SSL有効化」ボタンをクリックするだけで完了です。
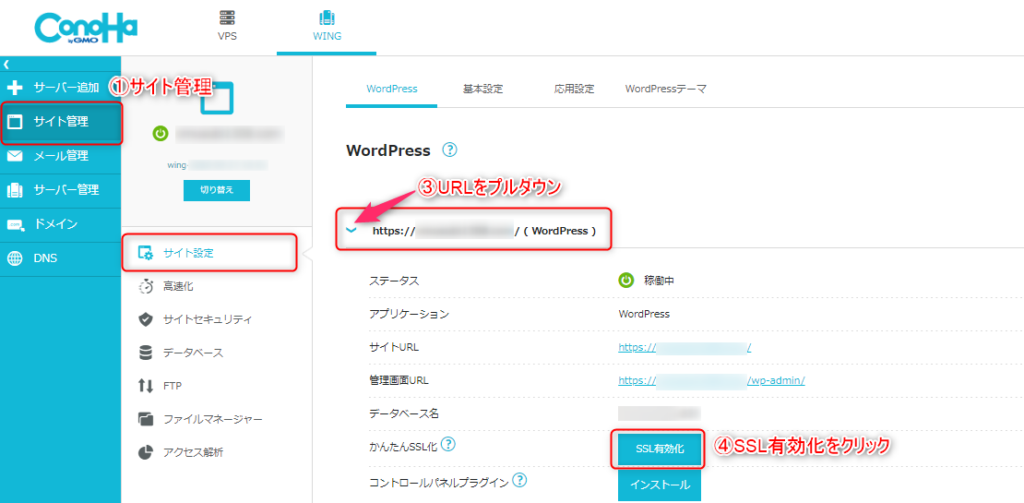
SSL有効化の手順
- 「サイト管理」を選択
- 「サイト設定」を選択
- 「URL」をクリックしてプルダウン
- 「SSL有効化」ボタンをクリック
グレーアウトしている場合は、グリーンになるまでしばらく待ちます
以下のように「SSL有効化」ボタンがグレーの場合、ボタンが有効化されるまで1時間程度かかる時があります。
![]()
※サイトを立ち上げたばかりの時はグレーアウトしているので焦らず待ちましょう

意外と簡単に出来たと思いませんか?
引き続きWordPressブログの初期設定を行います。
WordPressブログの初期設定
次にWordPressに最低限必要な初期設定を行います。
手順1:WordPressサイトにアクセスする
ログインページにアクセスし、WordPressにログインします。
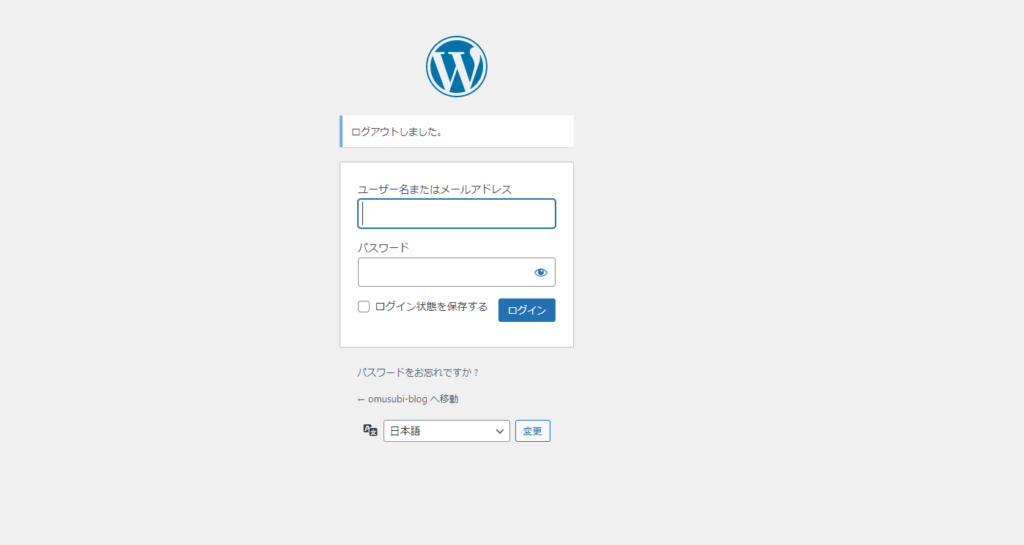
WordPressかんたんセットアップで設定した「ユーザー名」と「パスワード」を入力します。
ログインが完了すると、以下のような管理画面(ダッシュボード)が表示されます。
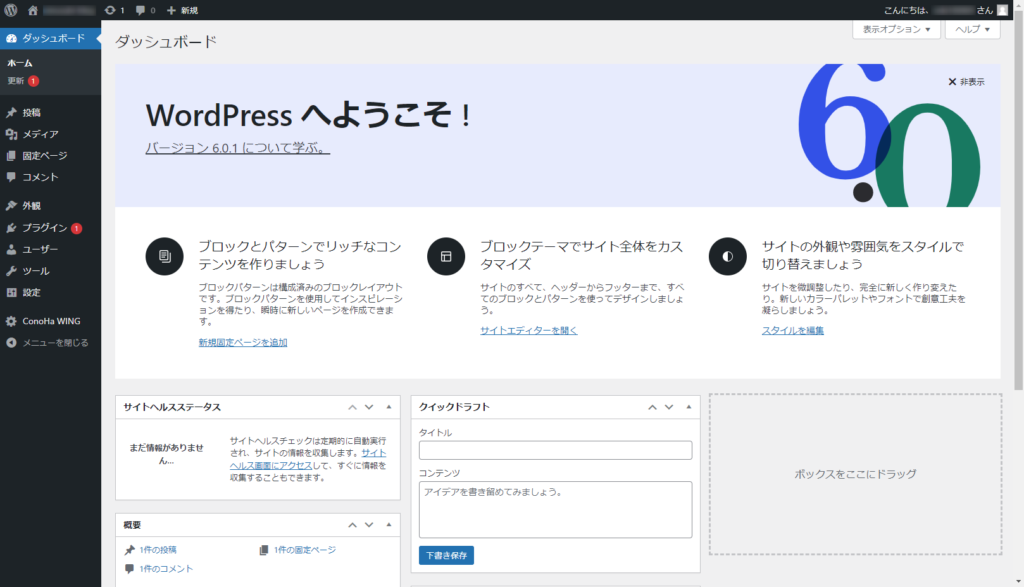

続いて初期設定を進めていきます。
手順2:パーマリンクの設定
パーマリンクとは、記事ページなどに割り振られたURLのことです。
ブラウザのURL表示欄に、「http://○○○/xxx」と表示される「/xxx」の部分の設定です。
管理のしやすさや、シンプルで意味のある文字列にしやすい「英数字」にしておきましょう。
日本語はトラブルの原因になる可能性があるのでオススメしません。
「管理画面」にアクセスして「設定」→「パーマリンク設定」をクリックしてください。
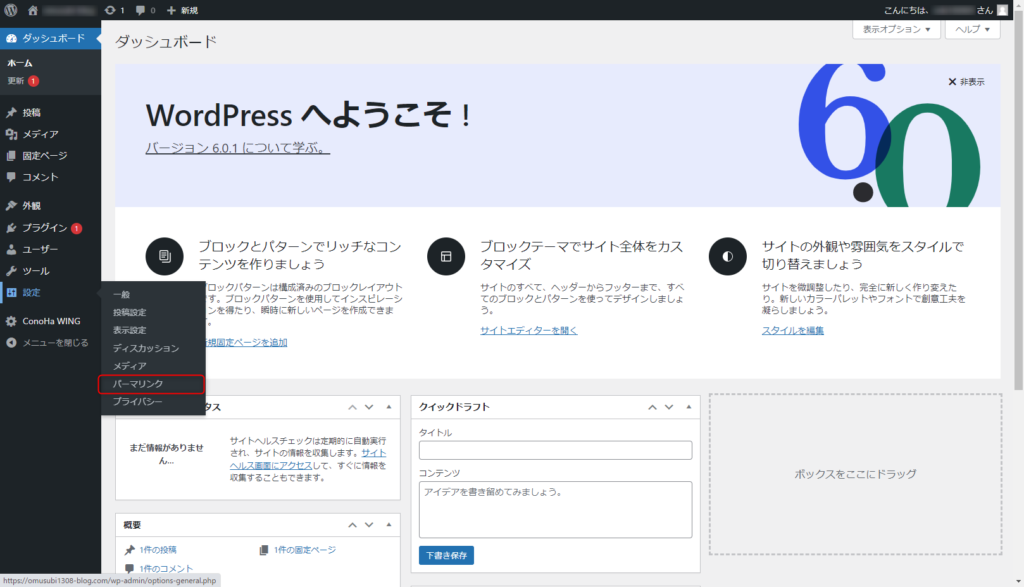
「共通設定」→「カスタム構造」を選択して、「 %postname%」ボタンをクリックしてください。
カスタム構造に「 /%postname%/」が入力表示されます。
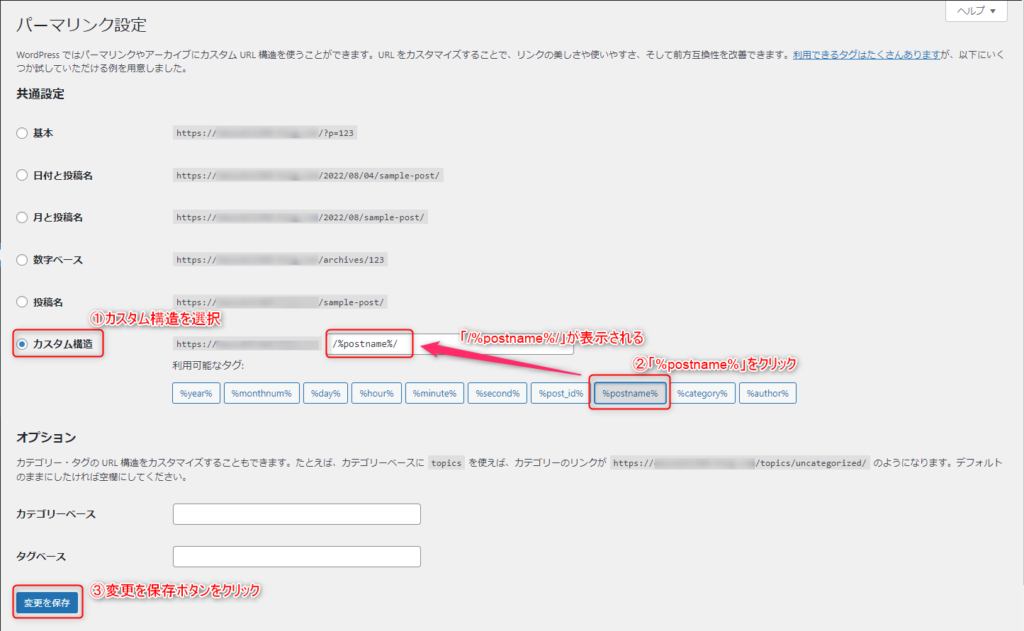
入力ができたら、「変更を保存」をクリックしましょう。
手順3:テーマの設定
ダッシュボードから「外観」にカーソルを合わせると、「テーマ」という項目が表示されます。
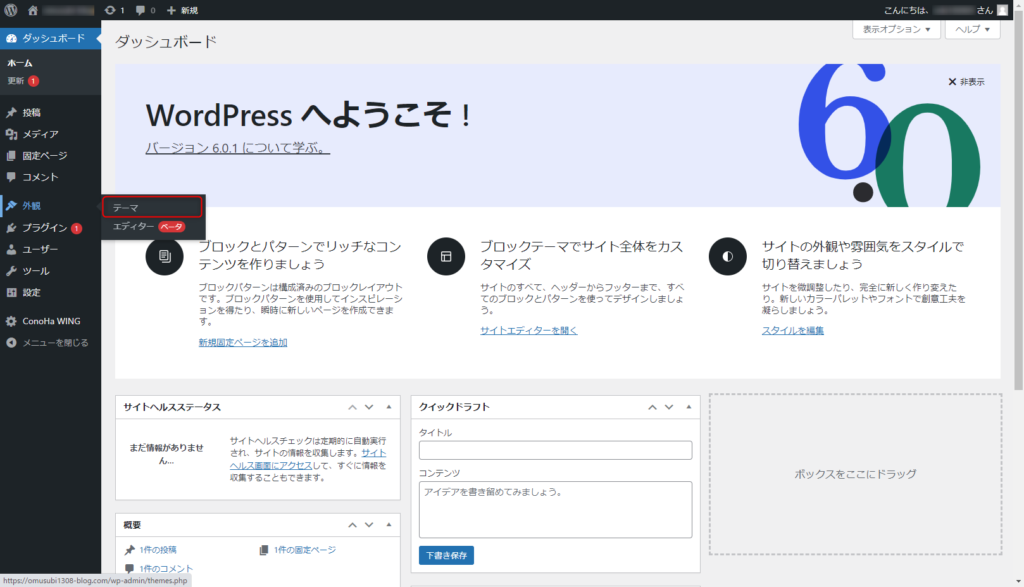
選択すると、以下のように現在WordPressにインストールされているテーマが表示されます。
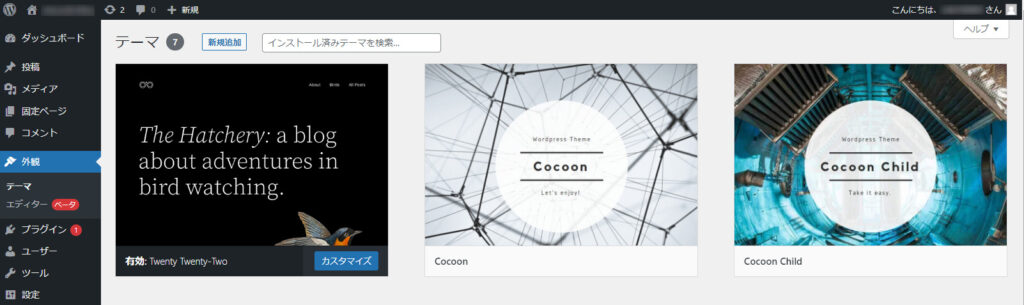
デザインテーマには、有料・無料の2種類があります。
ブログで稼ぎたいと考えている方は、無聊テーマは使わずに有料テーマを使用した方がいいです。
有料テーマは、デザインが洗練されているだけでなく、SEO対策などの機能も対応済みです。
以上のことから出費にはなりますが、有料テーマをはじめから導入しておくことをオススメします。

ブログ初心者におすすめの定番テーマは、以下の5つです。
ちなみにこのブログでは、AFFINGER6(税込14,800円)を使用しています。
テーマに迷った方は、このテーマを選んでおけば安心して使えると思います。

-
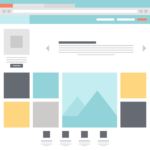
-
WordPressブログのおすすめテーマ7選【有料5選+無料2選】
今回はこんな悩みを解決します。 こんな方におすすめ Wordpress初心者 無料テーマと有料テーマの違いについて知りたい 有料テーマの導入を検討している この記事の信頼性 Wordpr ...
手順4:サイト名とキャッチフレーズ
サイトのタイトル(サイトの名前)とキャッチフレーズを設定します。
ダッシュボードから「設定」をクリックして「一般」を選択します。
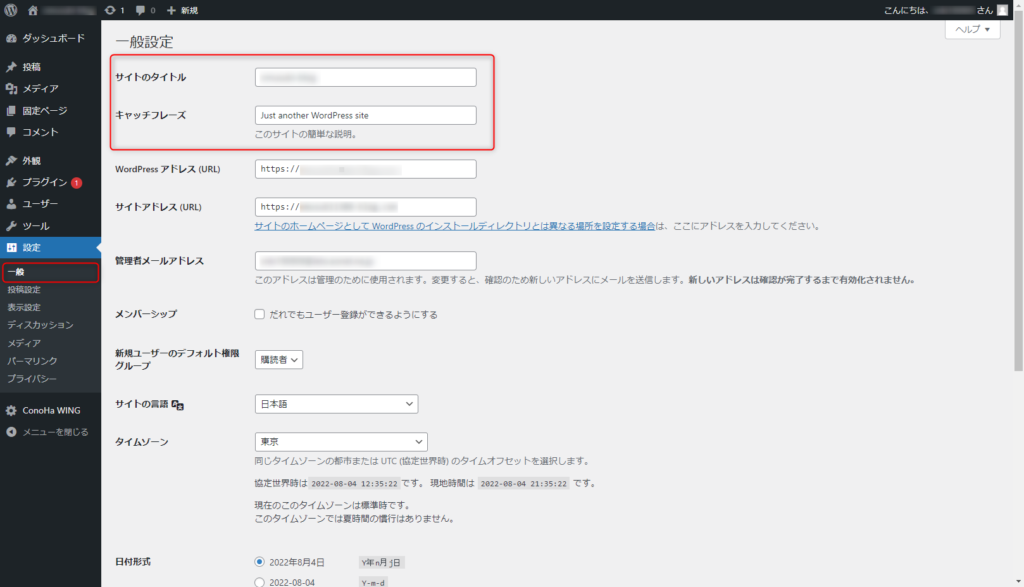
「サイトのタイトル」と「キャッチフレーズ」を設定することで、あなたのブログがどんなサイトなのかが分かり検索性も向上します。
手順5:プラグインの導入
ダッシュボードから「プラグイン」を選択します。
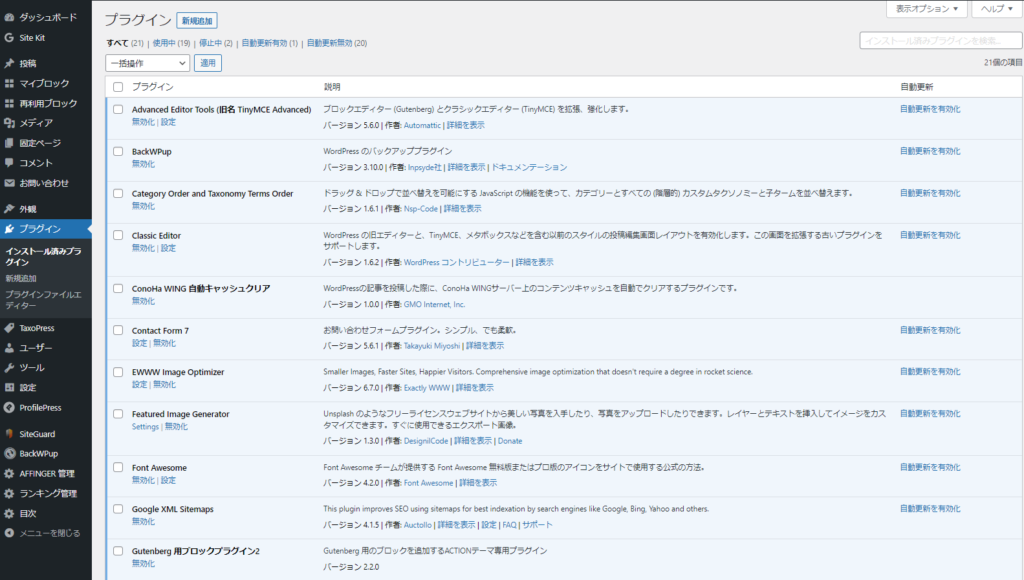
プラグインとはWordpressを使いやすくするための機能です。
おすすめのプラグイン12選
- Classic Editor →旧エディタ(テキストエディタ)
- AddQuicktag →お気に入りのタグを登録できる
- Advanced Editor Tools →編集画面カスタマイズ
- Table of Contents Plus →目次作成
- BackWPup →WordPressのバックアップ
- Broken Link Checker →リンク切れチェック
- Contact Form 7 →お問い合わせフォーム
- CAPTCHA 4WP →スパム防止
- SiteGuard WP Plugin →管理画面のセキュリティ強化
- EWWW Image Optimizer →画像圧縮
- XML Sitemaps →サイトマップ作成
- WP Multibyte Patch →日本語の不具合修正
プラグインの導入方法と詳しい説明は以下の記事にてご紹介しているのでご覧ください。
-

-
WordPressおすすめプラグイン12選と導入手順を解説
今回はこんなお悩みを解決します。 こんな方におすすめ オススメのプラグインを教えて欲しい どんなプラグを入れてたら良いのか分からない プラグインの導入方法を教えて欲しい 今回はWordPressブログ ...
手順6:アナリティクスの設定
Googleアナリティクスは、Googleが提供するアクセス解析ツールです。
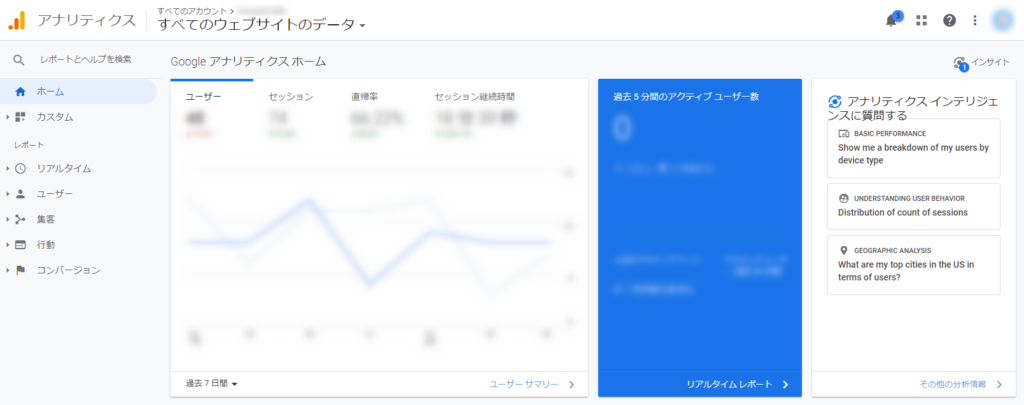
以下のようなデータを分析して見える化されます。
- WordPressサイトへの訪問者数はどれくらいか?
- 訪問者はどこから来て、WordPressサイト内をどのように回遊しているか?
- 訪問者はどこに住んでいるか?
- スマホとパソコンどちらで見ているか?
ブログに訪れた人がどのような反応だったのかをチェックすることが出来るツールです。
手順7:サーチコンソールの設定
Googleサーチコンソールは、検索からのアクセスやSEO検索順位などがわかるアクセス解析ツールです。
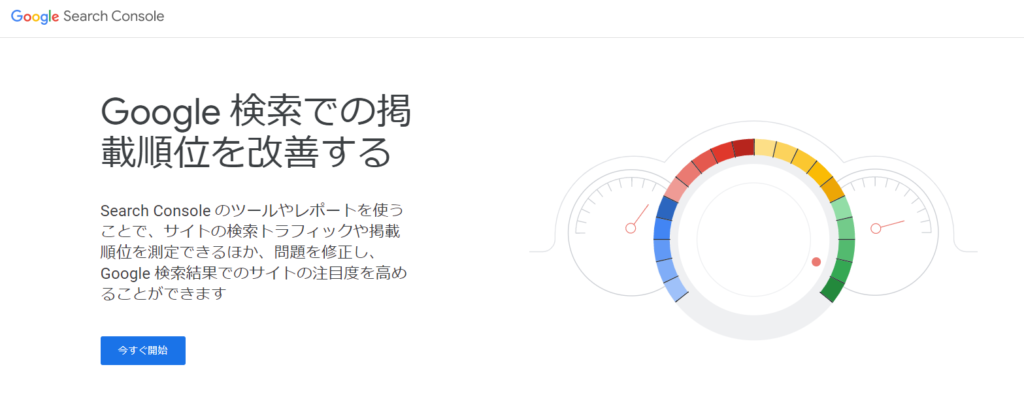
サーチコンソールでできることは以下です。
- 検索キーワードの状況
- サイトの情報提供
- サイトの問題点の把握
ブログ記事のリライトや新記事を書いたときに検索順位などを確認するために使用するツールです。
難しそうと思ってもひとつひとつ順を追って設定していけば意外と簡単です。
WordPressのはじめ方についてのよくある質問
WordPressを始める時のよくある質問にお答えします。
WordPressテーマは無料じゃダメですか?
有料テーマを初めから導入することおすすめします。
無料テーマでは使えない機能があったりして、思うような装飾やデザインが出来ないことがあります。
収益化を目指すのであれば有料テーマを導入することを強くおすすめします。
WordPressブログはスマホでも出来ますか?
パソコンで記事を書くことをおすすめします。
残念ながらスマホだけでWordPressブログの記事を書くことは厳しいです。
HTMLタグやCSSを触ることもあるので、キーボード操作の出来るパソコンでライティングしましょう。
WordPressブログで必要なパソコンを教えてください
ハイスペックマシーンなど高価なパソコンは必要ありません。
WordPressはWeb上で記事を書くのでブログ用に購入を考えているなら、中古パソコンなどでも問題ありません。
以下の記事にお得に購入できるおすすめノートパソコンを記載していますので、ご覧ください。
-

-
【Amazon整備済み品】おすすめノートパソコン【注意点も解説】
こんなお悩みにお答えします。 Amazon Renewed(整備済み品)とは Amazon Renewed(整備済み品)とは、ざっくり言うと新品同様に整備され ...
WordPressブログの始め方のまとめ
以下の手順をご紹介しました。
- WordPressブログを始める手順
・レンタルサーバを借りる
・独自ドメインを取得する
・WordPressをインストールする - WordPressブログの初期設定
・おすめのテーマ5つ
・おすめのプラグイン12選
ブログの開設初期設定が終わったら、まずは1記事書いてみましょう。
ご拝読ありがとうございました。

